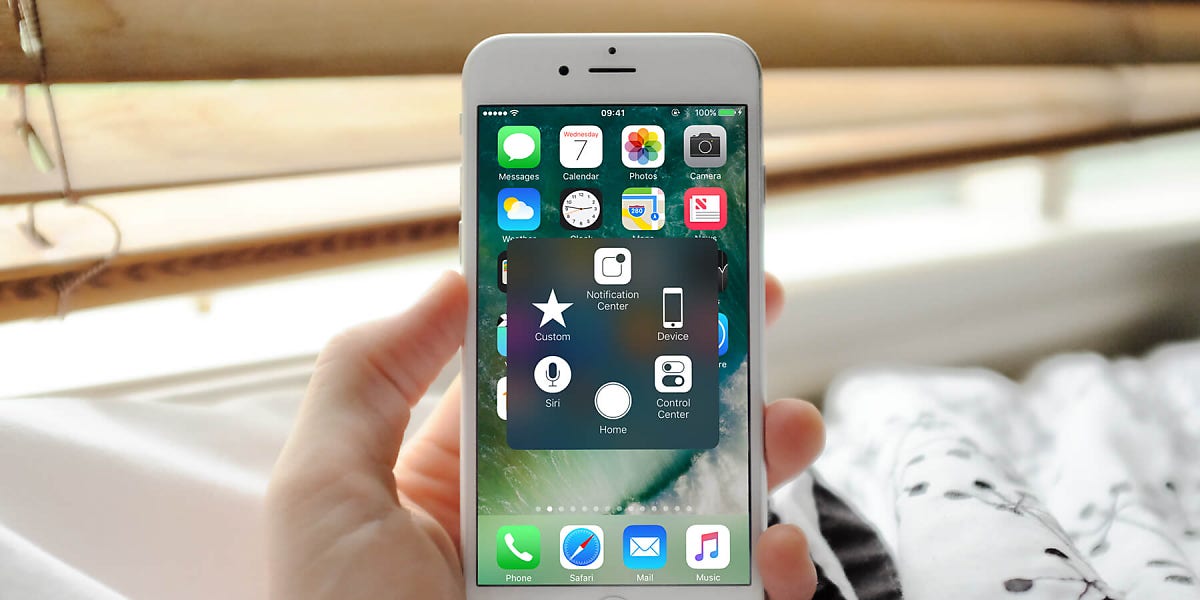
꾹 눌러서 아이폰 화면 잠그기! AssistiveTouch 3D Touch 잠금화면 설정법
아이폰 사용자가 적극 활용하는 기능 중 하나가 'Assistive Touch' 기능이다. 아이폰에서 '설정 - 일반 - 손쉬운 사용 - 손쉬운 사용 단축키(삼중 클릭) & AssistiveTouch' 메뉴에서 설정할 수 있다. 삼중클릭 버튼과 연결해 정상 상태의 아이폰에서 다양한 기능을 AssistiveTouch 메뉴에 추가해 사용하는 경우도 있고, 홈버튼이 고장나서 홈버튼 대신 사용하는 경우도 있다.
필자의 경우는 아이폰 화면 캡쳐를 보다 쉽고 빠르게 하기 위해서 Assistive Touch에 화면 캡쳐 기능을 연결해 사용하고 있다.
아이폰(iOS 11)에서 AssistiveTouch는 '상위 레벨 메뉴 사용자화' 설정을 통해서 최소 1개, 최대 8개의 아이콘(기능)을 추가할 수 있다. 그리고 또 하나 이번 글에서 소개할 '3D Touch 동작'을 추가 설정해 사용할 수 있다.
3D Touch 동작이란 아이폰 6s에 추가된 기능인 '3D 터치(디스플레이를 터치하는 감도를 감지하는 기능)'를 이용해 AssistiveTouch 버튼을 3D 터치시 동작하는 기능 설정이다. '상위 레벨 메뉴 사용자화' 설정과 상관없이 설정 가능하며, 기본 버튼을 3D 터치할 때 실행되는 기능이다.
AssistiveTouch - 상위 레벨 메뉴 사용자화 화면에서 '3D Touch 동작' 설정을 선택 후 '잠금 화면'으로 설정하는 경우...
위 사진에 보이는 상태에서 해당 버튼을 꾹 누르면 잠금화면(화면 꺼짐)이 실행된다.
보통 아이폰은 화면이 켜진 상태(사용하던 상태)에서 잠금화면으로 이동시 측면 전원 버튼을 이용하는데, 물리 버튼이 아닌 홈 화면 속 버튼을 3D 터치(3D Touch)에 사용하면 조금 더 편리한 사용이 가능하다. 특히, 아이폰을 책상 위와 같이 어딘가에 내려놓고 사용하는 경우, 잠금 화면을 실행하기 위해서 측면 전원 버튼을 누르는 것보다 AssistiveTouch 버튼을 3D 터치를 누르는 것이 더 편리할 수 있다.










