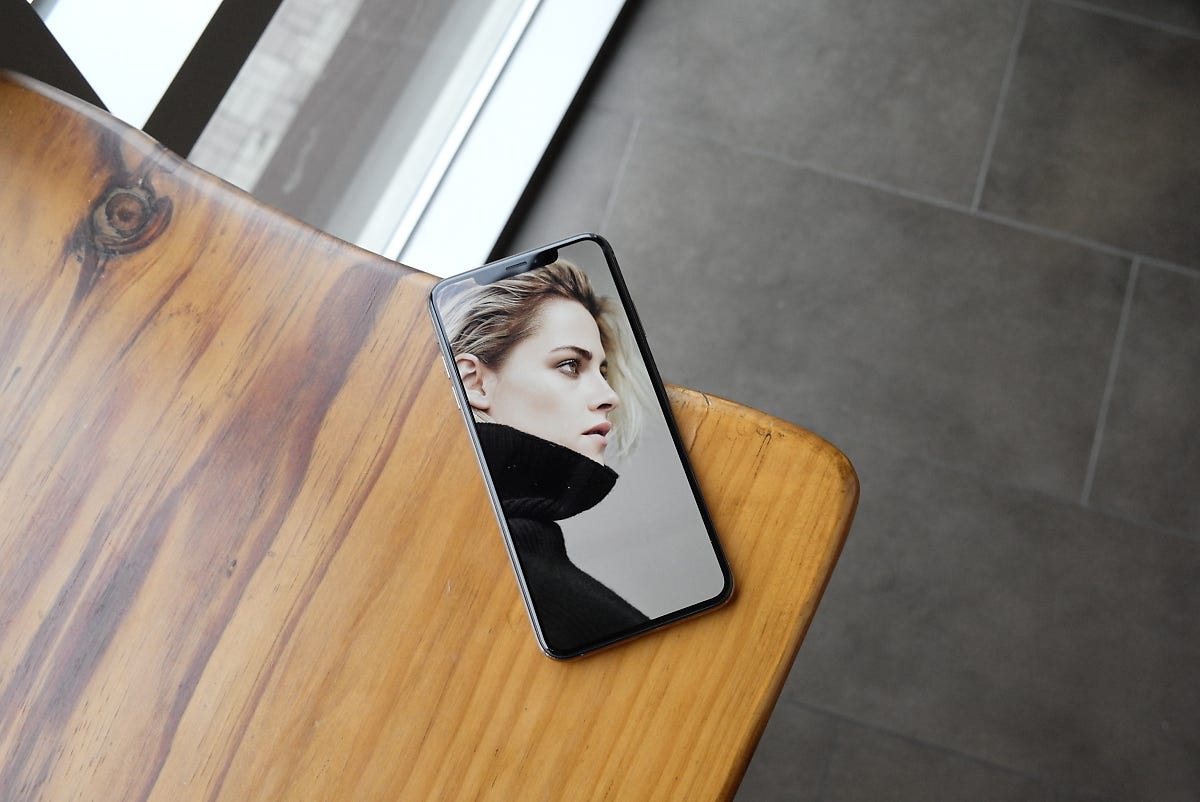
홈버튼 사라진 아이폰 Xs 맥스 손쉬운 사용 기능 활용해 아이폰 화면 캡쳐 쉽게 하는 방법
아이폰 X를 제외한 아이폰 사용자라면 홈버튼과 측면 깨우기 버튼을 컨트롤하여 사용 중인 아이폰 화면을 캡쳐했다. 아이폰 X 사용자라면 이미 새로운 화면 캡쳐 방법에 적응했을지도 모르겠지만, 홈버튼이 있는 아이폰 사용자라면 아이폰 Xs와 아이폰 Xs 맥스 그리고 아이폰 Xr까지 올해 출시되는 아이폰에서는 홈버튼이 모두 사라진 만큼 새로운 아이폰 화면 캡쳐 방법을 찾아보고 적응해야 한다.
아이폰 Xs 맥스 화면 캡쳐 방법이 궁금한 분들을 위해서 간단히 정리하면 아래와 같다.
홈버튼이 있는 아이폰 : 정면 홈 버튼 + 측면 깨우기 버튼
홈버튼이 없는 아이폰Xs / 아이폰 Xs 맥스 : 측면 깨우기 버튼 + 측면 볼륨 상하 버튼
관련 글 : [아이폰 미립자 꿀팁] 아이폰 스크린샷 캡쳐 하는 쉬운 방법 & 아이폰 X 화면 캡쳐 방법
아이폰 X 사용 당시 작성한 글을 보면...
아이폰 우측면에 위치한 버튼(깨우기 버튼)을 누른 상태에서
좌측면에 위치한 볼륨 버튼(음량 높이기 버튼)을 눌렀다 뗀다.
홈버튼이 없어서 볼륨 버튼을 홈 버튼 대신 사용한다
하지만 지금은 위 방법으로 화면 캡쳐가 불가능하며, 볼륨 버튼 2개를 동시에 눌러야 한다. 덕분에(?) 아이폰 Xs 맥스 화면 캡쳐가 어렵게 느껴지기 때문에... 지난 글에서 참고로 소개한 Assistive Touch(어시스티브 터치) 기능을 주로 사용하게 된다.
아이폰 Xs 맥스 추천 캡쳐 방법
Assistive Touch 설정
홈버튼이 없는 아이폰 Xs나 아이폰 Xs 맥스 사용자라면 아래 설정 방법을 적용해 AssistiveTouch 기능을 설정해 사용하면 보다 쉽고 편리하게 화면 캡처 가능하다.
아이폰 중에서도 아이폰 Xs 맥스는 크고 무거운 아이폰이다. 그런 이유 때문인지 새로운 화면 캡쳐 버튼 조작이 더 어렵게 느껴진다. 특히, 측면 버튼을 누른 상태에서 볼륨 상하 버튼을 동시에 눌렀다가 떼야 하는 과정이 여간 어렵게 느쪄지는 것이 아니다.
그래서 필자는 아이폰 Xs 맥스 측면 깨우기 버튼을 3번 눌러서 Assistive Touch를 활성화하고 위에 보이는 것처럼 화면에 나타나는 가상의 화면 캡쳐 버튼을 이용해 스크린샷을 생성한다.
아이폰 Xs 맥스(iPhone Xs MAX)를 보다 쉽게 화면 캡쳐하는 AssistiveTouch 기능을 설정해 보자. 우선 아이폰의 '설정 - 일반' 메뉴를 실행한 후 '손쉬운 사용' 메뉴를 선택한다.
손쉬운 사용 메뉴에서 AssistiveTouch 메뉴를 켬 상태로 변경하고 필요한 메뉴를 설정한다. 가장 중요한 설정은 '상위 레벨 메뉴 사용자화' 부분으로 1개의 아이콘(기능)을 추가해 사용한다. 물론 추가 메뉴(기능)을 등록해도 되지만 필자는 아이폰 화면 캡쳐 기능을 위한 기능으로 설정해 사용하고 있다.
AssistiveTouch 설정 후 '손쉬운 사용 단축키' 기능을 설정해야 한다. 손쉬운 사용 단축키는 측면 버튼을 3번 연속 클릭시 실행되는 기능으로, 측면 버튼을 통해 AssitiveTouch 기능을 켜고 끌 수 있게 된다.
















