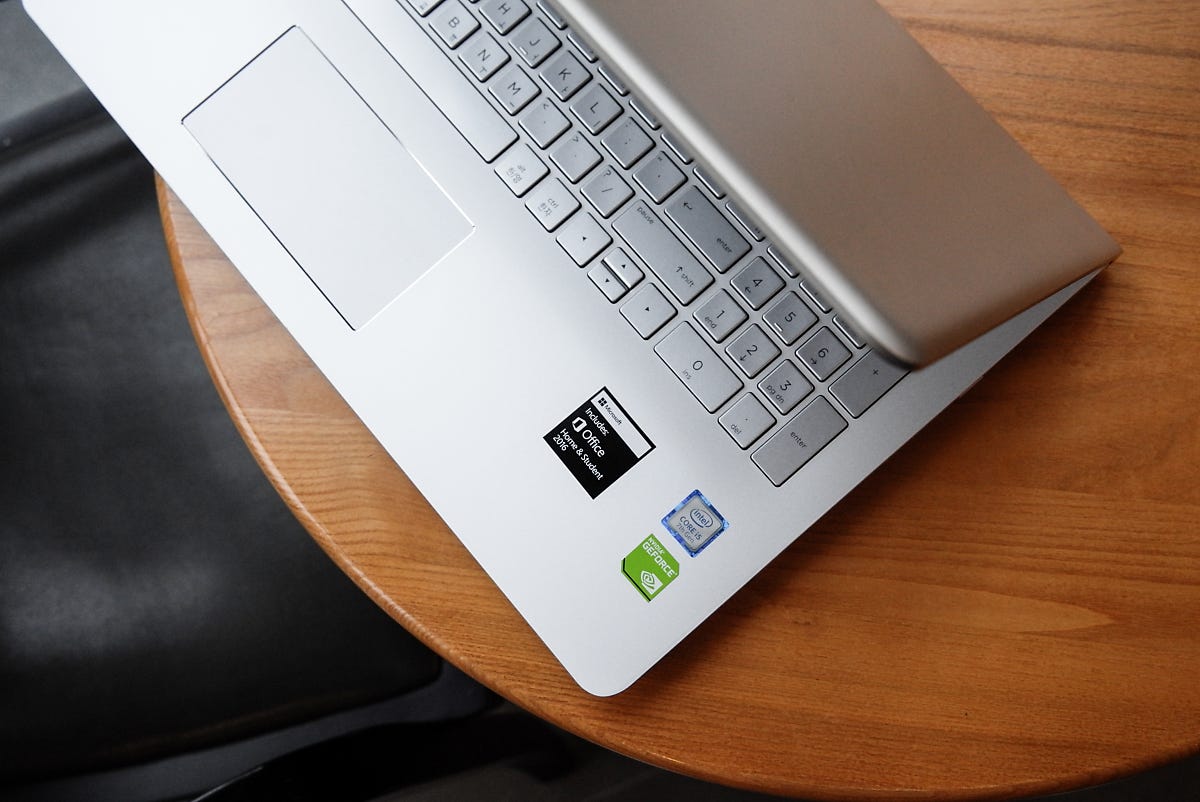
노트북에 기본 제공되는 터치패드(트랙패드)는 노트북을 휴대하고 다니며 사용시 요긴하게 활용 가능한 입력장치다. 터치패드에 다양한 기능이 추가되면서 과거와 달리 터치패드를 이용해 다양한 작업을 처리하는 사용자가 늘고 있다. 하지만, 아직도 대부분의 노트북 사용자는 '터치패드'보다는 '마우스'를 기본 입력 장치로 활용하고 있다.
이런 경우 터치패드 기능을 비활성화지 않고 사용시 마우스 포인트 이동 및 클릭과 같은 오동작이 발생할 수 있다. 보통은 터치패드 기능을 비활성화할 때 바이오스(BIOS)를 이용하라고 하지만, 이 경우 터치패드 기능을 활성화하기 위해서는 다시 바이오스에 진입해야 한다는 불편이 있다. 그렇다고 매번 부팅 후 터치패드 관련 유틸리티(삼성 노트북의 경우 단축키 fn+F5로 터치패드 비활성화(기능 끄기) 가능)를 이용해 터치패드 기능을 비활성화하면 번거롭고 불편할 수 있다.
터치패드를 비활성화할 수 있는 쉽고 간단한 방법이 있었으니... 바로, 윈도우10 설정을 이용하는 방법이다.
윈도우10 설정 실행 후 '장치' 메뉴를 선택하고, 사이드바의 '터치 패드' 메뉴를 선택한다. 터치패드 관련 감도(민감도) 조절은 물론이고, 관련 설정의 '추가 설정' 메뉴를 통해서 터치 패드 관련 기능 활성화/비활성화 관련 설정이 가능하다.
윈도우10 설정의 '트랙패드 - 추가설정' 메뉴를 선택하면... 사용하고 있는 노트북에 따라서 조금씩은 다르지만, 터치패드 관련 설정 화면이 실행된다.
삼성노트북을 예로 들면, 마우스 속성 화면에서 'Touchpad' 탭을 선택 후 장치에 표시된 'Elan 스마트 패드'를 확인한다. ELAN Touchpad가 노트북에 탑재된 터치패드로, 화면 중간에 표시된 '외장형 USB 포인팅 장치 장착 시 작동 안함' 체크를 표시해주면... 연결된 마우스 여부에 따라서 터치패드 기능을 자동으로 활성화/비활성화한다.
참고로 블루투스 마우스(애플 매직 마우스)를 사용하고 있는 필자가 테스트시, 관련 설정 체크 후 터치패드 기능이 비활성화되었다. 물론, 활성화하고 싶다면 관련 설정을 체크해제하면 된다.








